With the new iOS 8 software update for Apple, we can now take a photo and enhance it right inside of the camera roll.
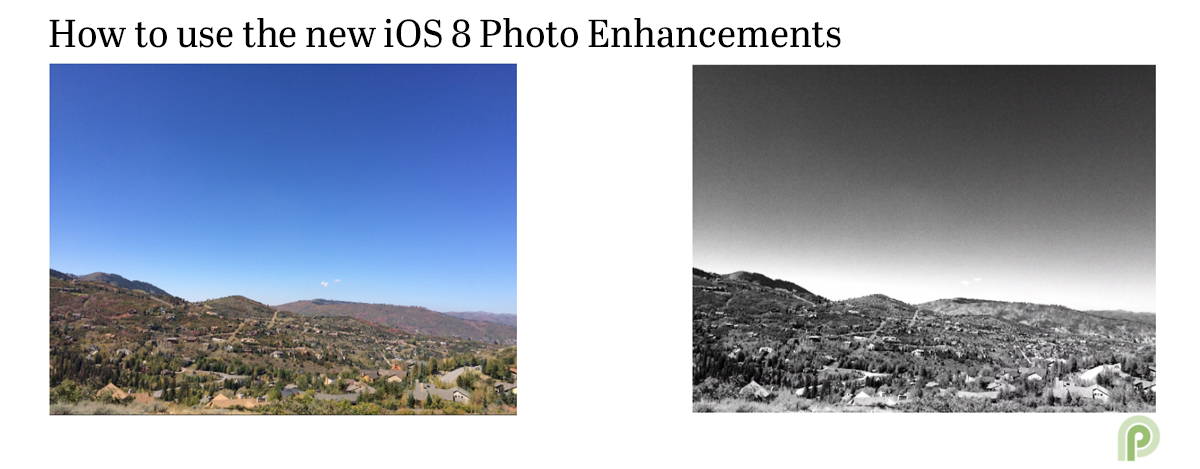
Ready to Play?
- Pull out your iPhone or iPad.
- Open up a photo in your camera roll
- Click Edit in the top right hand corner to get started
Auto Enhance
Once you’ve clicked “edit”, you will see 4 icons at the bottom of the photo and a quick Auto Enhance on the top right. (give it a try!)

Auto Enhance can improve your photo in one click. It’s not always spot on, so if you’re not happy with the auto results, simply “revert” back to the original or fine tune the adjustments with the advanced features explained here.
Simple Adjustments
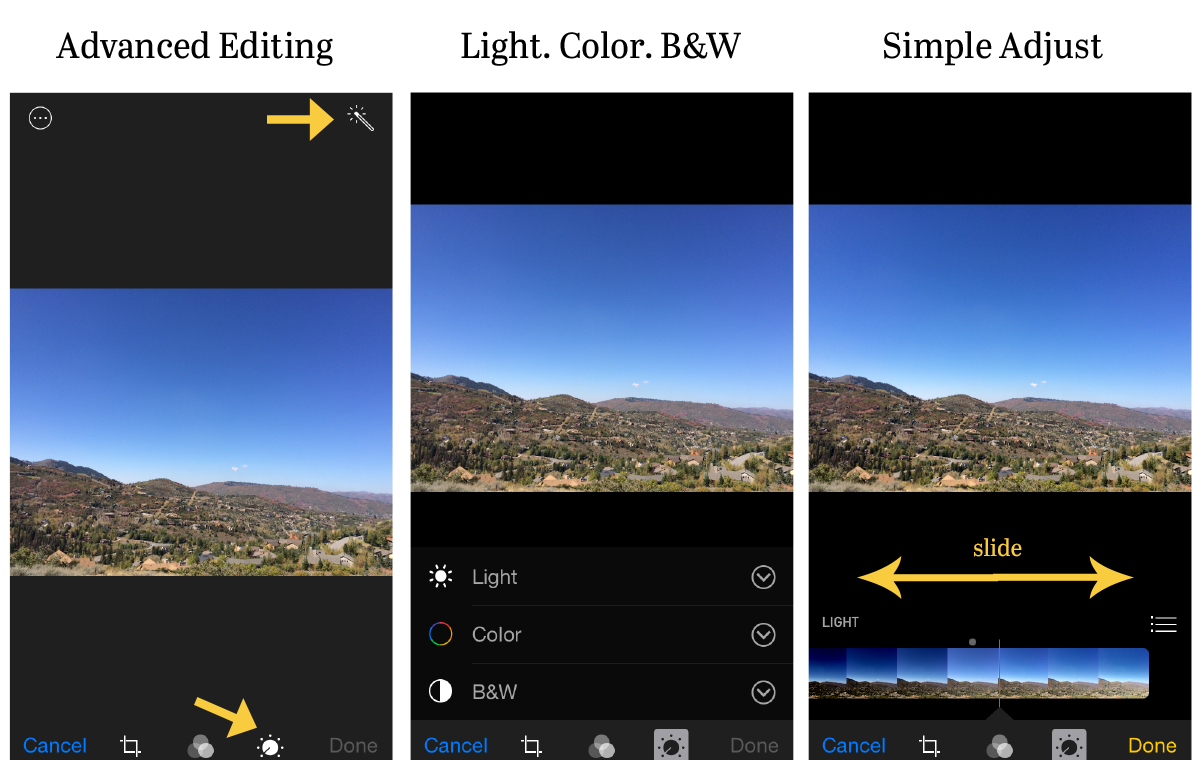
The bottom 4 icons are crop, filter, edit, and more with cancel and done on the left and right.
Click the edit icon (looks like a timer) will pop up your Simple Adjustment tools.
- Tap on the Light, Color, or B&W to use easy sliders
- Slide your finger left and right to adjust until the photo is where you’d like it
- Click Done
Advanced Adjustments (more precise editing)
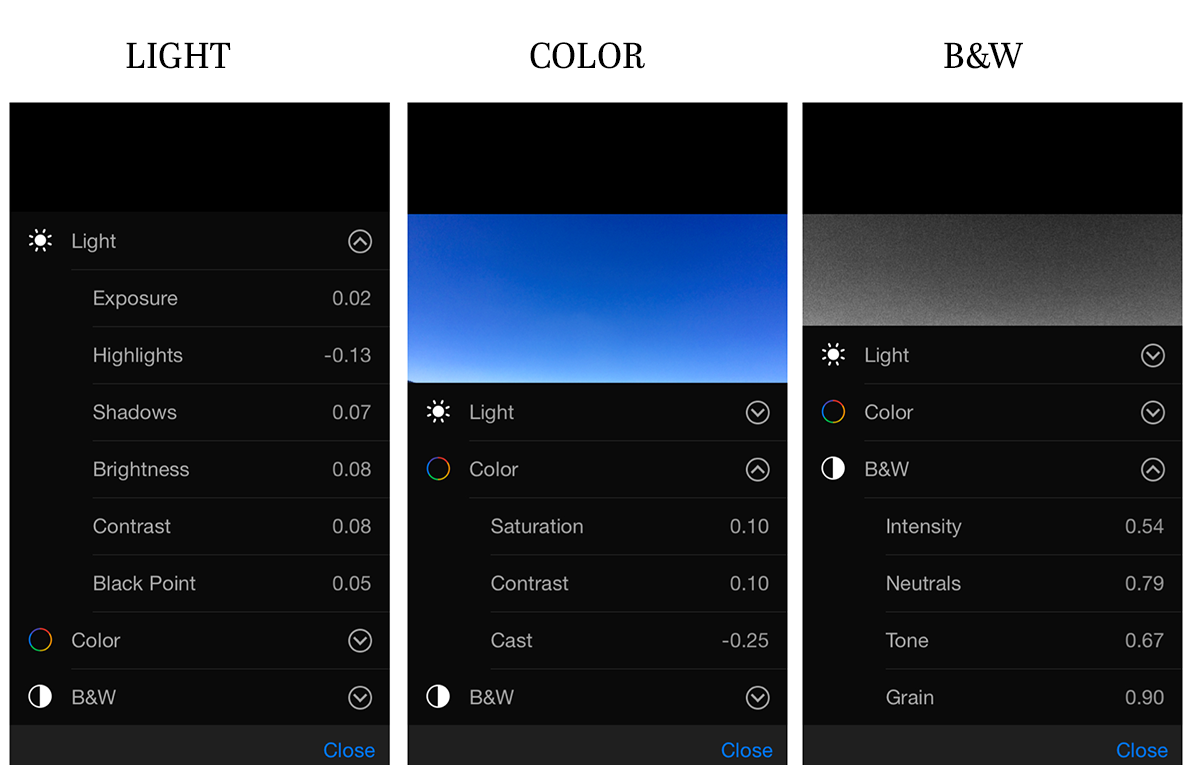
- Tap the down arrow to the right of the simple adjustment sliders: Light, Color or B&W
- Here you can fine tune individual elements of the photo by tapping on each adjustment then sliding left or right for intensity
- Play with each adjustment until you’re happy with your photo
- Click Done
PLUS:
Photo Filters
Additionally, we can select Apple’s set photo filters for an even more intense look. (I personally do not use this feature, 3rd apps offer more advanced filters. I would like to see Apple integrate an opacity level on each filter)
Rotate/Level
I use this one often! It’s tough snapping a photo completely straight or level with the horizon. Click the crop icon, but don’t crop! Instead, slide your finger left and right moving the dial to straighten out the photo.
Crop
Here you can crop your photo using your own constraints (but be careful when you print), or select your desired aspect ratio. What is aspect ratio? It is 2 numbers that represent the relation between width and height. (not the actual length & height!)
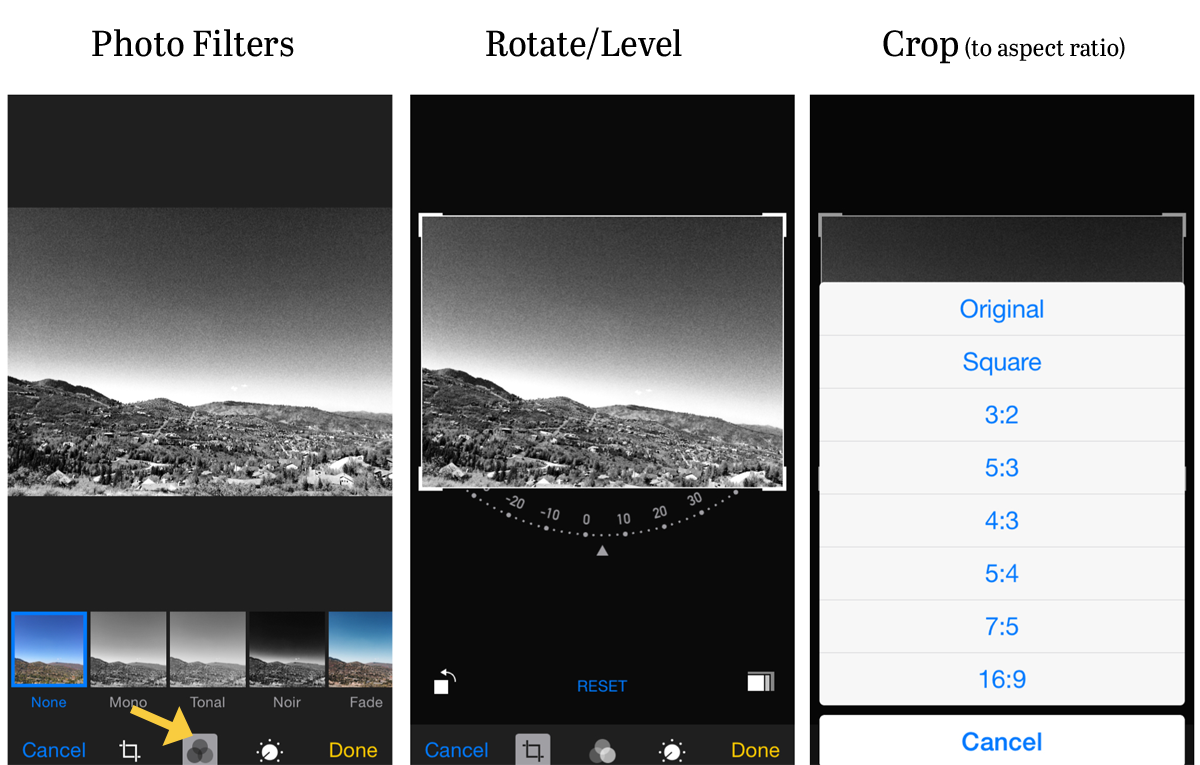
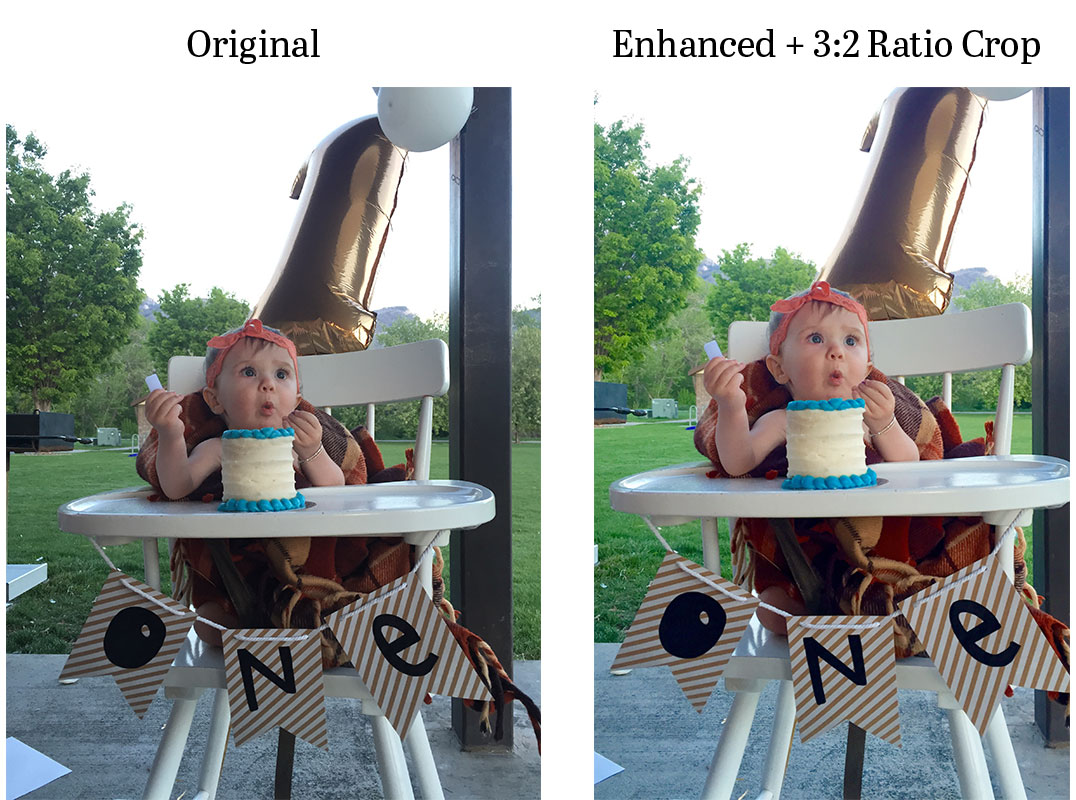
Quick Cheat Sheet for Aspect Ratio
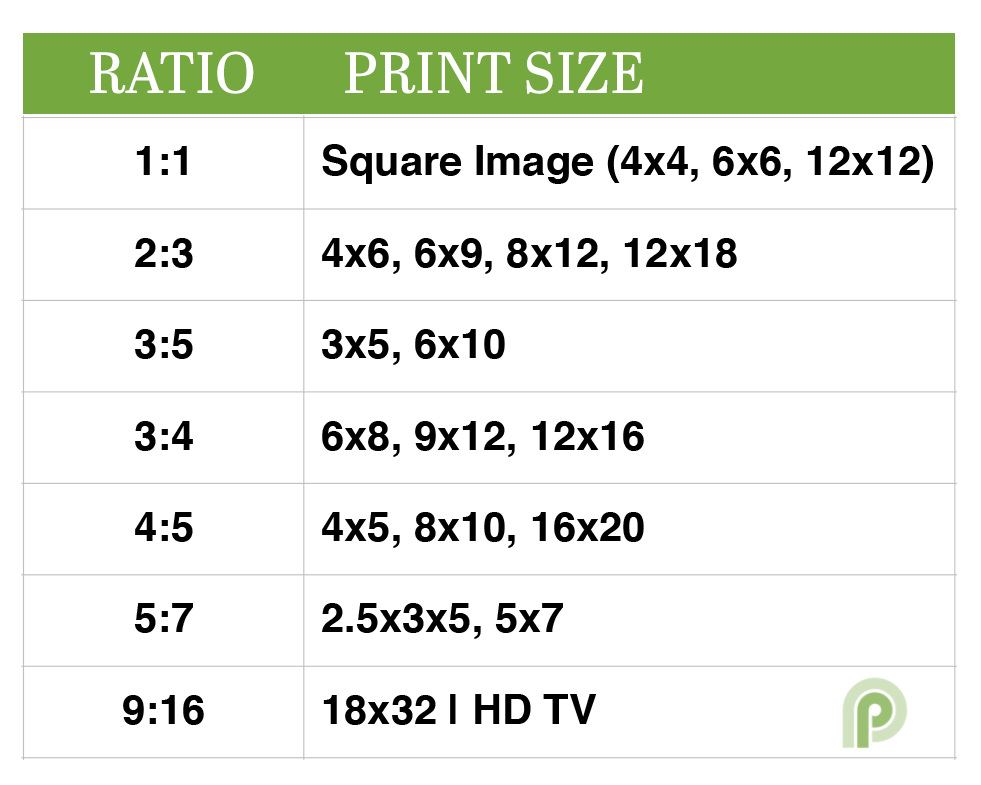
Android Users:
I’ll be the first to admit, some Android phones have better camera’s and sensors than the iPhone! Because each device and every mobile carrier is different, it’s hard for developers to create mobile apps and it’s hard for us to teach. Android is not one size fits all. It doesn’t mean it’s bad and we don’t ever want our Android users to feel left out, we just simply cannot cover tutorials for every device. As you can see, Android includes a large variety of similar editing tools and functions.
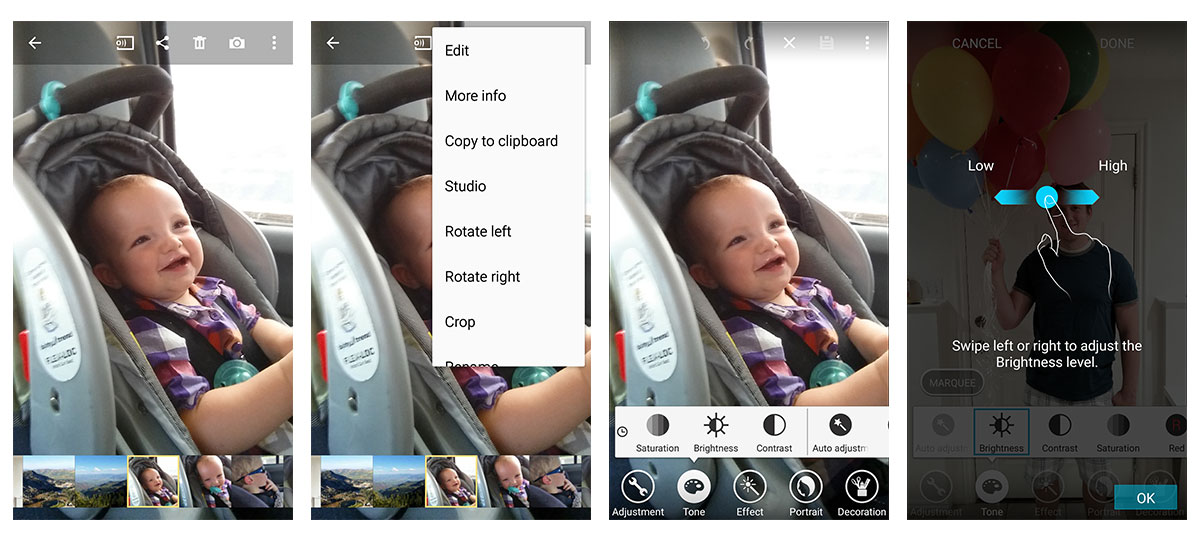
- Click the 3 dots on top right
- Edit
- Select Adjustment Tool
- Slide left and right to adjust levels
- Click OK
There’s no right or wrong way to edit a photo, the beauty is in the eye of the beholder:) Play around with your photo editing and have fun! You can always “delete” your edits and go back to the beginning even after you’ve saved it! Edit > Revert (bottom right in red)
Can’t wait to see what you create! Tag #persnicketyprints on FB, IG, or Twitter so we can find you.

