We’ve been a fan of Snapseed and the selective adjust tool before Google bought it up in 2012. Finally, after 2 years, Google offers a Snapseed update with a completely redesigned UI and a new logo! I’ve been taught to stick with branded logos and never change it. Apparently, that’s not the case anymore, at least they’re consistent with the leaf?
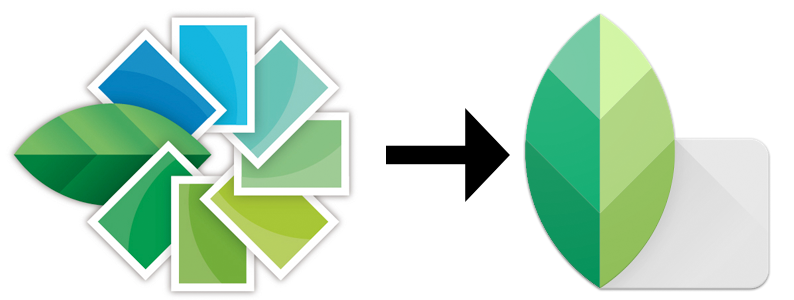
You may recognize the following image/edit that I’ve used in live iPhoneography workshops and in a recent Snapseed post here. Snapseed is the only mobile app with the capability to select specific pixels for editing.
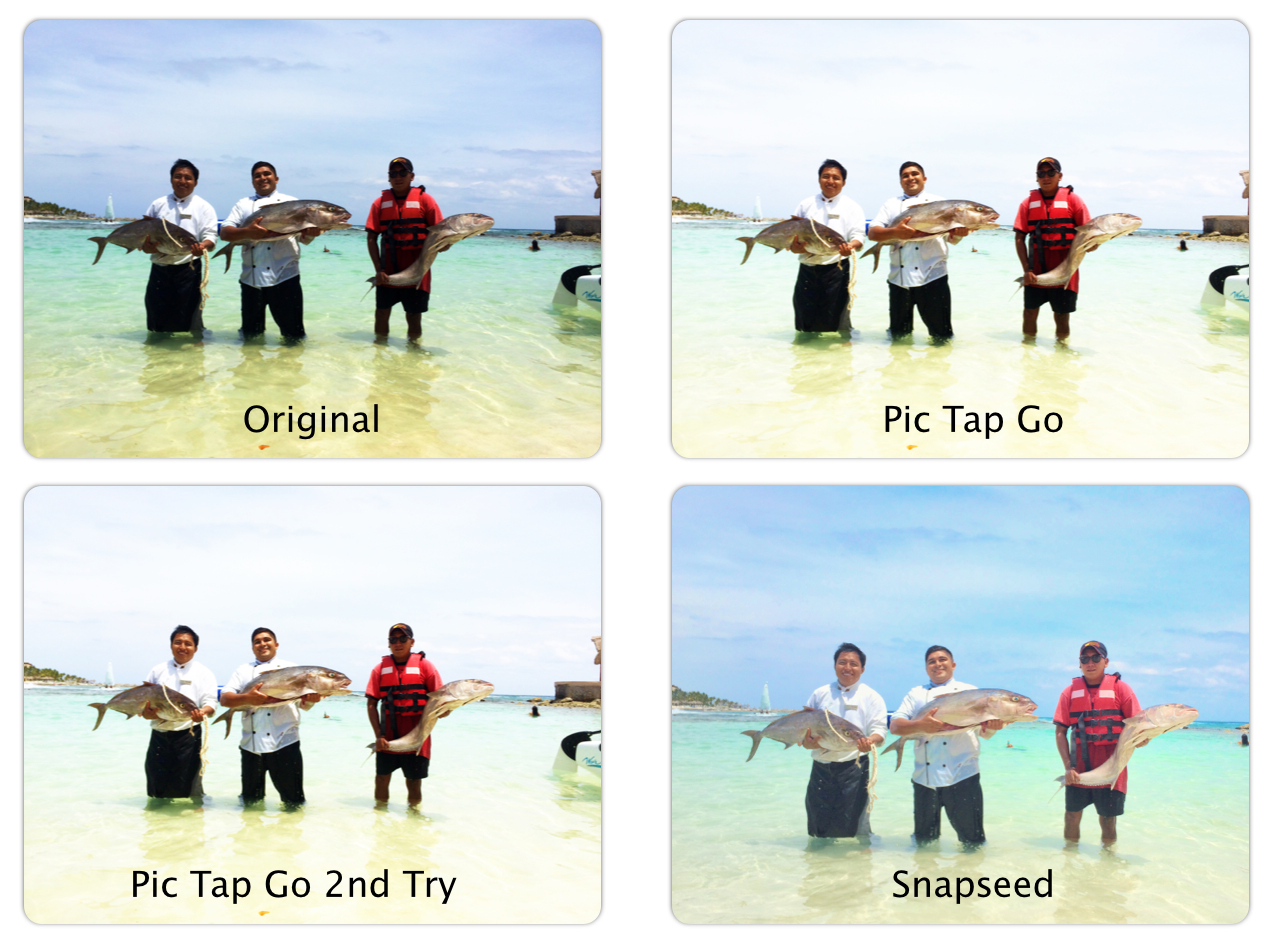
The Pic Tap Go App couldn’t give me the result I wanted with this image. With Snapseed, I was able to select specific portions of the image with the selective adjust tool.
If you’re an avid Snapseed user, the new interface may take a few minutes to get use to. It looks like this:
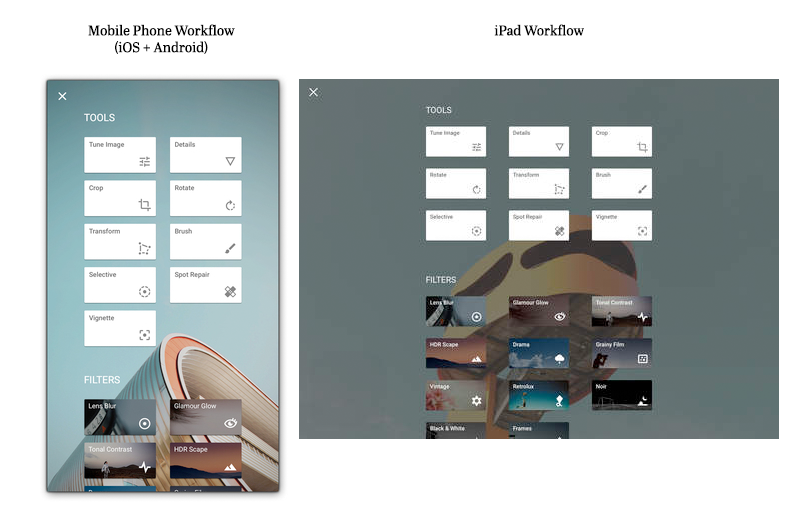
What’s New in Version 2.0.0
• Stacks allows you to re-edit any image
• Copy your edits from one image to another
• 5 new filters including Lens Blur, Tonal Contrast and Glamour Glow, previously a premium feature (grunge is gone)
• Lens blur that’s adjustable in all directions
• Brush tools to apply effects to sections of an image
• Spot Repair for detailed editing, healing, and retouching
• Transform adjusts perspective across vertical and horizontal axes, then fills in empty areas after rotations
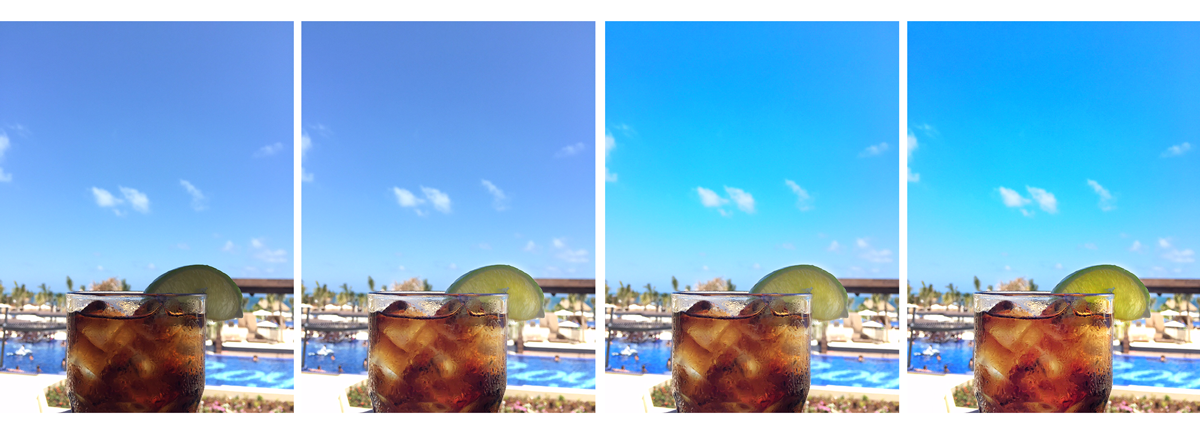
You can really take an image from zero to hero in just a few steps!
Non destructive editing means enhancing an image, but always being able to come back to the original. This is exactly what the new Snapseed “stacks” feature offers. Here’s how!
- Click the + at the bottom right of the screen
- Select a tool or filter
- Make the necessary adjustments
- Click the ✓ to complete
- Repeat as many times with as many tools or filters (stacks are created each time)
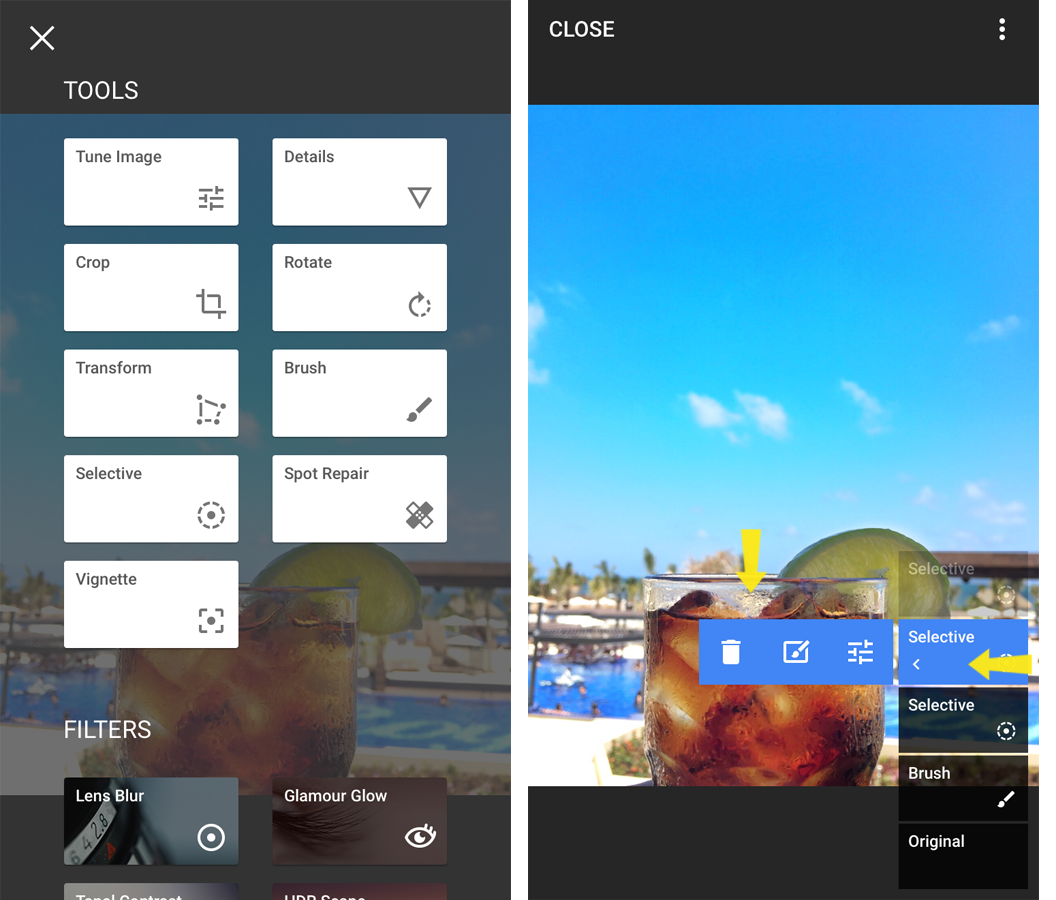
To access the layers/stacks, click the number next to the 3 dots on the top right. This is your number of stacks or layers. Tap on each stack to turn the adjustment off or on. Each stack will also allow you to make additional adjustments (or re-edit), delete completely or mask- yes, mask the filter! (I’ll create a video soon).
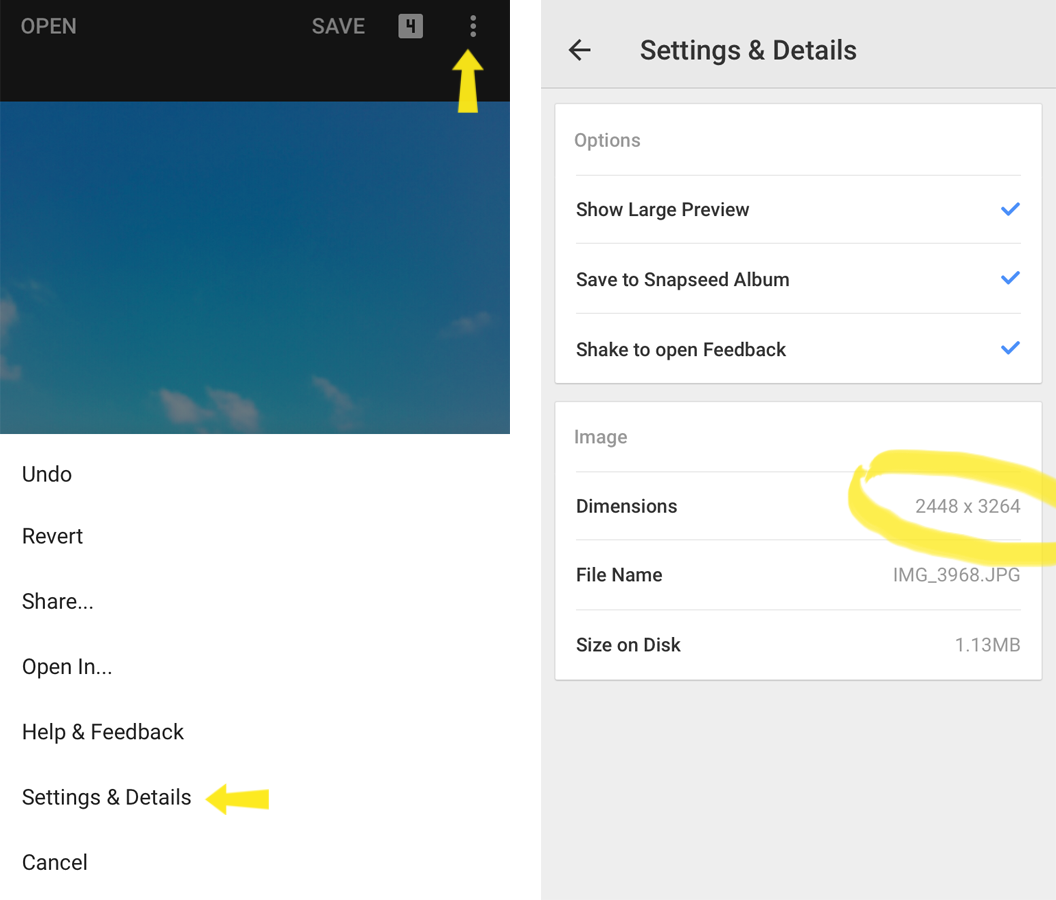
In addition to stacks, I wanted to also mention that this app will give you the image dimensions/pixels, which is vital for print- yay! If you’re unsure of your photo’s pixels/resolution, click the 3 dots up top > Settings & Details. Boom! 2448×3264 will print a gorgeous 8×10 and could even go as large as 12×16!
Download Snapseed and Play Around!
- Snapseed 2.0 / iTunes
- Snapseed 2.0 / Google Play
More Help from Snapseed found here
Check back for more Snapseed tips and tricks, you’ll be amazed at what the new transform tool can do!
We’d love to see what you’re shooting! Tag #persnicketyprints on Instagram, Twitter or Facebook.


